Thunderbird: migrar datos correo electrónico
Toda la información de Thunderbird en Windows Vista, 7, 8.1 y 10 se guarda en la carpeta %APPDATA%\Thunderbird de cada usuario:

Mozilla Thunderbird – Carpeta de configuraciones
%APPDATA%\Thunderbird\
Por un lado tenéis todos archivos de configuración de Mozilla Thunderbird, para el usuario actual, sin ir más lejos el propio profiles.ini, que guarda la configuración de los distintos perfiles (profiles) de Mozilla Thunderbird y que puede sustituir al de la nueva instalación (se puede copiar), aunque yo aconsejo editar el nuevo.
Por otro, en una carpeta llamada Profiles, existe una subcarpeta por cada perfil, en tu caso lo más probable es que haya solo uno:
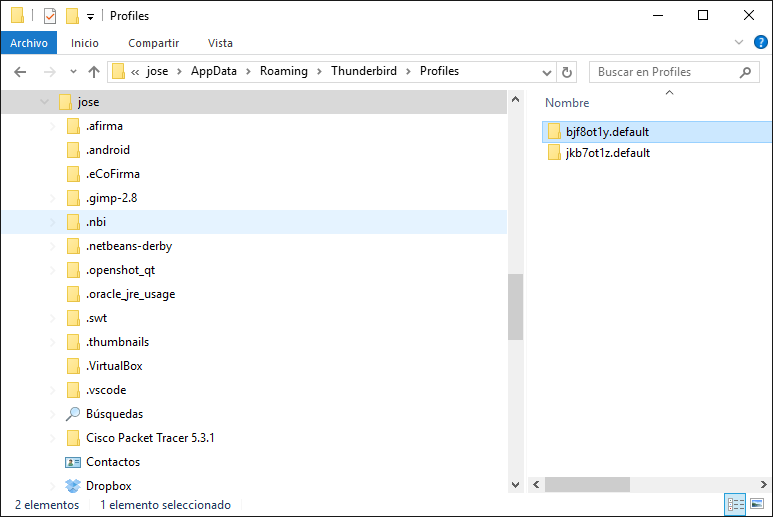
Mozilla Thunderbird – Carpeta de perfiles
- Como se ha dicho en la carpeta %APPDATA%\Thunderbird\ tenemos la configuración para el usuario actual de la aplicación Mozilla Thunderbird, y en particular el archivo profiles.ini que marca el perfil o perfiles activos y si elegir o no el perfil a trabajar cuando arranca la aplicación.
Podéis echar un vistazo al fichero %APPDATA%\Thunderbird\profiles.ini con cualquier editor de texto y familiarizaros con su sintaxis. Tiene esta pinta:
[General] StartWithLastProfile=0 [Profile0] Name=default IsRelative=0 Path=D:\Correo\3kb6ot5b.default
- Y la carpeta Profiles, contiene una subcarpeta por cada perfil, con nombres aleatorios del tipo “jkb7ot1z.default“.
Podéis echar un vistazo a los archivos y carpetas que incluye alguna de las carpetas del tipo %APPDATA%\Thunderbird\jkb7ot1z.default
Un ejemplo de ruta absoluta a uno de estos perfiles, una vez explosionado/sustituido el valor de la variable del sistema %APPDATA%, que por regla general sigue este patrón: C:\Users\<usuario>\AppData\Roaming\, podría ser este:
C:\Users\jblanco\AppData\Roaming\Thunderbird\Profiles\jkb7ot1z.default
De forma genérica:
C:\Users\usuario\AppData\Roaming\Thunderbird\Profiles\nombreperfilorigen\
Las cadenas “usuario” y “nombreperfilorigen” variaran según cada instalación concreta.
Resumen
Una vez más antes de comenzar con el laboratorio, insistir que todo sale de estas dos carpetas:
- %APPDATA%\Thunderbird\ (de aquí podemos copiar el profiles.ini)
- %APPDATA%\Thunderbird\Profiles\ (de aquí se copiará la carpeta del usuario, por ejemplo jkb7ot1z.default)
Y que el archivo de configuración de perfiles es:
- %APPDATA%\Thunderbird\profiles.ini
%APPDATA% suele ser igual a C:\Users\usuario\AppData\Roaming\ donde “usuario” es el que ha iniciado la sesión en el sistema.
Laboratorio
Imaginad el supuesto de cambiar de equipo, o realizar una reinstalación del Sistema Operativo, incluso migrar de Linux a Windows o viceversa.
Haremos backup de todo y en particular del correo electrónico de Mozilla Thunderbird copiando a un sitio seguro la carpeta de nuestro perfil:
C:\Users\usuario\AppData\Roaming\Thunderbird\Profiles\perfilorigen
En la nueva instalación decidimos además
- ubicar los correos en una ruta controlada por nuestro sistema de copias de seguridad (que salga fuera de la ruta Roaming\Thunderbird de la unidad del sistema C:), en mi caso utilizaré D:\Correos y
- con nombres más significativos para los perfiles que las cadenas aleatorias tipo “jkb7ot1z.default“, por ejemplo mediante nuestro nombre del usuario, en mi caso voy a usar joselnx ya que viene de una migración de Linux (lnx) hacia Windows 10.
La ruta completa (absoluta) para mi perfil particular es la siguiente:
D:\Correo\joselnx
- Donde uso otro disco duro D: distinto al de la unidad de instalación por defecto C: y un nombre personalizado para la carpeta de mi perfil joselnx.
- Todo ello dentro de la carpeta Correo que almacenará a partir de ahora todos los perfiles de correo electrónico si hubiese más de uno.
Cread vuestra propia carpeta, si todavía no existe, en el sistema destino de vuestra elección.
Nota: antes de seguir con la receta cerrad la aplicación Mozilla Thunderbird.
Paso 1: Importar perfil
A – Realizamos copia de la carpeta del perfil desde la máquina origen, hasta una ubicación temporal que nos permita en el siguiente paso para recrearla en la maquina destino.
B – Recreamos en la maquina destino los archivos y carpetas copiados en el paso anterior, dentro de la carpeta del nuevo perfil que en mi caso os recuerdo era D:\Correo\joselnx\
Aquí podéis ver un posible contenido de la carpeta joselnx del perfil tras la copia:

Thunderbird : copia de los archivos de la copia de seguridad
Nota: no hay que copiar la carpeta “jkb7ot1z.default” si no su contenido a D:\Correo\joselnx, donde“joselnx” sustituye a “jkb7ot1z.default“
Paso 2 – Modificar profiles.ini
Con Mozilla Thunderbird cerrado en la máquina destino localizamos el fichero de texto %APPDATA%\Thunderbird\profiles.ini y lo abrimos, con nuestro editor preferido, para modificar unas variables: Path, IsRelative, Name y StartWithLastProfile
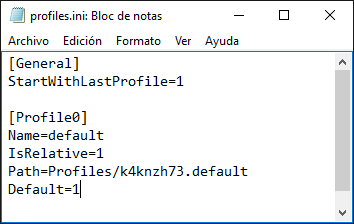
Con el notepad que lleva Windows es suficiente para editar profiles.ini
Al ser una carpeta de nuestro usuario no se necesitan privilegios de administración.
La variable Path tiene que apuntar a la ruta del perfil, y esta ruta puede ser absoluta o relativa, en mi caso D:\Correo\joselnx, es absoluta porque incluye la unidad de disco, por lo tanto tengo que establecer la variable IsRelative=0, el valor “0” se lee como “falso / inactivo“, que en este contexto se lee “la ruta es falso que sea relativa“, lo que significa que es absoluta.
Si fuese relativa la variable IsRelative=1 “verdadero”, de hecho es así como suele aparecer.
Ejemplo de mi profiles.ini con las modificaciones pertinentes realizadas:
[General] StartWithLastProfile=1 [Profile0] Name=joselnx IsRelative=0 Path=D:\Correo\joselnx
Con motivos de comparación, si usáramos rutas relativas podríamos tener esto otro:
[General] StartWithLastProfile=1 [Profile0] Name=default IsRelative=1 Path=Profiles\jkb7ot1z.default
Notad la correspondencia entre mi ruta absoluta y la supuesta relativa:
D:\Correo\jose <=> Profiles\jkb7ot1z.default
Ultima observación:
El profile.ini que modificamos siempre es el de %APPDATA% en el disco C: donde se instaló Windows y la aplicación Mozilla Thunderbird.
Al abrir Thunderbird cargará el nuevo perfil.
Si disponemos de una instalación “multi perfil” tendréis que modificar también la variable StartWithLastProfile=0, estableciéndola a “0”, para que no cargue el ultimo perfil usado, si no que pregunte cual queremos iniciar en cada sesión. Por ejemplo:
[General] StartWithLastProfile=0 [Profile0] Name=joselnx IsRelative=0 Path=D:\Correo\joselnx
y al iniciar Thunderbird os aparecerá una ventana para elegir el Perfil correcto:

Si tienes algún problema háznoslo saber, con datos y detalles en los comentarios de este artículo.

Thunderbird es una aplicación de correo gratuita fácil de configurar y personalizar
Mozilla Firefox
Podéis migrar también mediante esta receta contada para Mozilla Thunderbird vuestros datos de Perfil del navegador Mozilla Firefox.
En Windows Vista, 7, 8.1 y 10 en la ruta:
%APPDATA%\Mozilla\Firefox
Tenéis los perfiles de Mozilla Firefox que tienen esta pinta:
[General] StartWithLastProfile=1 [Profile0] Name=default IsRelative=1 Path=Profiles/k4knzh73.default Default=1

Navegador web Firefox
Hasta la próxima!
Espero que os sirva, y si es así que compartáis el artículo en vuestras redes sociales, es tan fácil como pinchar en alguno de los iconos que tenéis bajo el post 😉

Realice todos los pasos tal cual lo describis, a la fuerza porque windows 10 se me rompio y tuve que reinstalar.
Para esto me dejo los datos en una carpeta Windows.000 donde deja una copia de los datos.
Cree una carpeta y segui los pasos reconicio el perfil, pero no carga nada.
Ahora bien, tuve que instalar la ultima version y la anterior si bien se actualizaba automaticamente no se si es la ultima. En fin no se si es ese el problema. Me aparece para crear una nueva cuenta, los datos que grabo de preferencias los graba en la carpeta del perfil con lo cual parece bien configurada pero no me recupero nada.
Espero puedas darme una mano.
En la carpeta windows.000 te aparece una carpeta c:\windows.000\…\AppData\Roaming\Thunderbird\Profiles\?
En caso afirmativo, dentro de Profiles hay una carpeta de nombre aleatorio, por ejemplo jkb7ot1z.default?
Si seguimos en caso afirmativo, has copiado esa carpeta jkb7ot1z.default, con ese nombre en la nueva instalación a la carpeta C:\Users\…\AppData\Roaming\Thunderbird\Profiles?
Si seguimos en caso afirmativo, has modificado el archivo C:\Users\…\AppData\Roaming\Thunderbird\profiles.ini? Incluso para tu caso copia el antiguo sobre el nuevo.
Si has seguido estos pasos, y la carpeta que copias desde windows.000 realmente tiene unos cuantos megas incluso gigas de contenido, te funcionará con la última versión de Thunderbird tanto en Linux como en Windows.
Repasa un poco los pasos, y aprovecho tu comentario para corregir algunos errores ortográficos del artículo, así que doblemente gracias por comentar.
Saludos
Hola José!
Gracias por tu artículo!
Resulta que ayer debí mudar de un disco a otro M.2 los archivos de Mozilla Thunderbird pero hete aquí que no veo los correos electrónicos que antes usaba.
Imaginate que tengo casi 3 gb de correos electrónicos que quisiera recuperar porque son importantes y porque tengo inclusive los últimos correos que aún no llegué a responder.
Aclaro que el sistema operativo es Windows 10 Versión 1809 de marzo 2019.
Descargué Mozilla Thunderbird y seguí los pasos de
https://support.mozilla.org/es/kb/mover-los-datos-de-thunderbird-un-nuevo-equipo
Es decir, copié toda la carpeta del camino:
C:\Users\USUARIO_ANTERIOR\AppData\Roaming\Thunderbird
a:
C:\Users\Nuevo_Usuario\AppData\Roaming\Thunderbird
Al abrir nuevamente Thunderbird no muestra la estructura ni los correos antigüos y no hay manera de abrirlo, Abre Thunderbird y solicita agregar un CORREO ELECTRÓNICO y no veo lo antiguo.
Sabes que es lo que estaría haciendo mal?
Es más, he copiado el contenido de PROFILES viejo al nuevo PROFILES pero no se muestran los correos.
Lo que desconozco es la versión de Thunderbird instalada si son o no compatibles, lo que podría ser.
Ayer descargué la última, pero desconozco la anterior, no levanta el sistema.
Gracias por la ayuda.
Slds.
Finalmente logré encontrarle la vuelta de tuerca.
Vaya a saber porque se corrompió el perfil de usuario, la verdad que me tomó por sorpresa con la novedad de que al mover el perfil no lo reconocía.
Cloné el disco para evitar tocar el original y me puse a trabajar en el mismo.
Luego de buscar y buscar soluciones finalmente seguí investigando a fondo el COMPLEMENTO ImportExportTools descargado desde
https://addons.thunderbird.net/es/thunderbird/addon/importexporttools/
y logré resolverlo revisando cada una de las opciones y finalmente hay una que dice algo así como IMPORT MBOX FILES con sus subcarpetas, y elegí ese y voilà, comenzaro a procesar el plugin directamente desde la carpeta MAIL y finalmente logré recuperar todos los mails, no así la configuración de cuentas, pero como era una sola lo hice nuevamente manualmente.
Copié el perfil nuevo y finalmente lo copié en la nueva instalación y FUNCIONÓ SIN PROBLEMAS, ya se veían todos los mails y estructuras!!!
GRACIAS!!!!!
Mil Gracias por su aporte.
Saludos!